Bình luận Top 3 Phần Mềm Giảm Dung Lượng File Excel Nhanh Đơn Giản, Hiệu Quả là ý tưởng trong bài viết bây giờ của blog Vũ Đế. Theo dõi nội dung để biết chi tiết nhé.
Giảm dung lượng file Excel không phải là nhiệm vụ khó, chúng tôi sẽ hướng dẫn bạn không chỉ 1 mà tới 4 cách thực hiện. Đọc ngay nhé!
Các file Excel thường trở nên khá nặng và chậm mỗi khi bạn thêm dữ liệu hoặc chỉnh sửa. Việc file Excel có dung lượng quá lớn sẽ ảnh hưởng đến việc mở đọc, chỉnh sửa hay gửi cho người khác, đặc biệt là qua mạng Internet. Vậy có những cách giảm dung lượng file Excel mà không làm mất đi dữ liệu quan trọng?
Đang xem: Phần mềm giảm dung lượng file excel
NỘI DUNG BÀI VIẾT
Loại bỏ dữ liệu/trang tính không cần thiết
Đây là cách giảm dung lượng file Excel đơn giản và dễ thực hiện nhất. Nếu file Excel của bạn có vài trang tính không cần thiết (trang nháp, dữ liệu không liên quan, trang tính không nối với hyperlink hay hàm nào trong file), bạn có thể xóa các trang tính đó đi để giảm lượng dữ liệu có trong file Excel của mình.
Ngay cả các trang tính trống trong Excel cũng chiếm một lượng dung lượng nhất định, vậy nên nếu bạn muốn giảm dung lượng cho file Excel, bạn nên xóa các trang tính cùng dữ liệu không cần thiết, hoặc sao chép phần dữ liệu bạn muốn chỉnh sửa hoặc gửi cho một ai đó sang một file Excel mới.
Chuyển đổi file Excel sang định dạng nhị phân (XLSB)
Đây là một mẹo khá hay để có thể giảm dung lượng file Excel mà không phải chỉnh sửa đến nội dung của file. Các bước để chuyển file hoặc lưu file Excel dưới định dạng XLSB gồm:
Bước 1: Mở file Excel bạn muốn chuyển đổi. Mở tab File, chọn Save As. Bước 2: Khi giao diện Save As được mở, chọn Browse để mở hộp thoại Save As. Bước 3: Trong hộp thoại Save As, ở mục Save as type (dưới File name), bạn chọn định dạng Excel Binary Workbook (.xlsb).
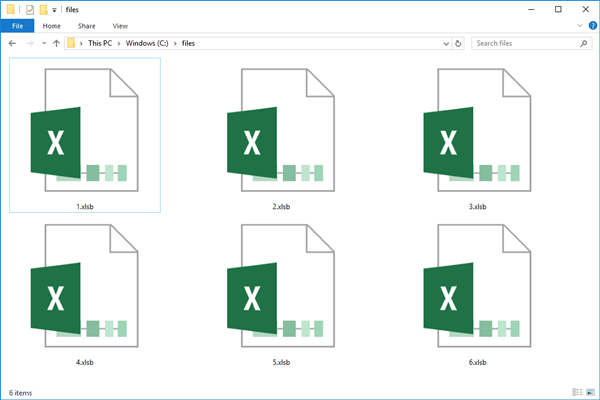
Giảm dung lượng file Excel bằng cách chuyển file thành XLSB
Loại bỏ hàm/công thức dư thừa để giảm dung lượng file Excel
Khi file Excel của bạn có quá nhiều công thức hoặc hàm được áp dụng, file sẽ có dung lượng khá lớn và mất nhiều thời gian xử lý. Nếu bạn đã sử dụng hàm để tính toán xong và muốn biến kết quả của hàm thành văn bản giá trị đơn thuần, bạn có thể làm theo các bước sau:
Bước 1: Chọn toàn bộ trang tính hoặc miền dữ liệu bạn muốn bỏ công thức. Bước 2: Nhấn phím F5. Bước 3: Khi hộp thoại Go To được mở, bạn chọn Special (bên trái OK). Bước 4: Trong hộp thoại Go To Special, tích vào ô Formulas. Nhấn OK để hoàn thành.
Xem thêm: Tải Game Trà Chanh Quán On The App Store, Tải Game Trà Chanh Quán Miễn Phí
Xem thêm: Cách Tổ Chức Trò Chơi Tiếp Sức “, Trò Chơi Trong Môn Tiếng Việt
Sau khi nhấn OK, tất cả các ô có chứa hàm hoặc công thức sẽ được bôi đen. Bạn tiếp tục thực hiện theo các bước sau: Bước 5: Sao chép tất cả các ô được chọn bằng tổ hợp phím Ctrl + C. Bước 6: Mở tab Home, trong nhóm công cụ Clipboard, nhấn vào Paste. Bước 7: Chọn Paste Value.
Tất cả các ô chứa công thức giờ sẽ chỉ chứa giá trị số, các công thức đã được loại bỏ, đồng thời làm giảm dung lượng file Excel của bạn.
➤ Bạn nên tham khảo thêm các kỹ năng văn phòng phù hợp với công việc của mình
Giảm dung lượng file Excel bằng cách nén ảnh có trong file
Nếu file của bạn có chèn nhiều ảnh, bạn cần phải tối ưu hóa các ảnh đó để đảm bảo dung lượng của file không quá lớn.
Một vấn đề khi nén ảnh, cho dù là trước hay sau khi chèn vào file là ảnh sau khi nén sẽ mất đi một phần chất lượng. Vậy nên việc có nén ảnh hay không tùy thuộc vào lựa chọn của bạn.
Đối với nén ảnh trước khi chèn vào file, bạn có thể sử dụng các ứng dụng nén ảnh trực tuyến rất phổ biến trên Internet hoặc dùng các phần mềm chỉnh sửa ảnh chuyên biệt như Photoshop.
Nếu bạn muốn nén một ảnh đã được chèn vào file, bạn có thể thực hiện theo các bước sau:
Bước 1: Chọn ảnh trong file mà bạn muốn nén. Bước 2: Mở tab Picture Tools Format. Nếu bạn không thấy tab này có nghĩa là bạn chưa chọn ảnh. Bước 3: Trong nhóm công cụ Adjust, bạn chọn Compress Picture.
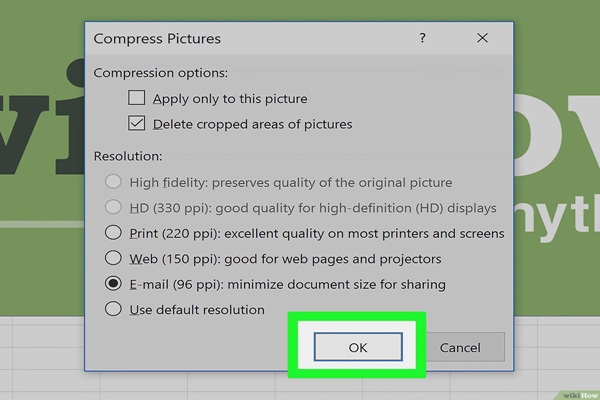
Compress Picture Bước 4: Trong hộp thoại Compress Picture, bạn tích vào Apply only to this picture nếu bạn chỉ muốn nén một ảnh vừa chọn hoặc để trống nếu bạn muốn áp dụng nén cho toàn bộ ảnh trong file. Bước 5: Ở mục resolution, bạn chọn E-mail (96 ppi) để có mức độ nén cao nhất. Bước 6: Nhấn OK để hoàn thành việc nén ảnh. Sau đó lưu lại file.
Trên đây là 4 cách giảm dung lượng file Excel mà au3d.vn muốn dành riêng cho bạn, hãy làm thử ngay và chờ xem kết quả nhé!